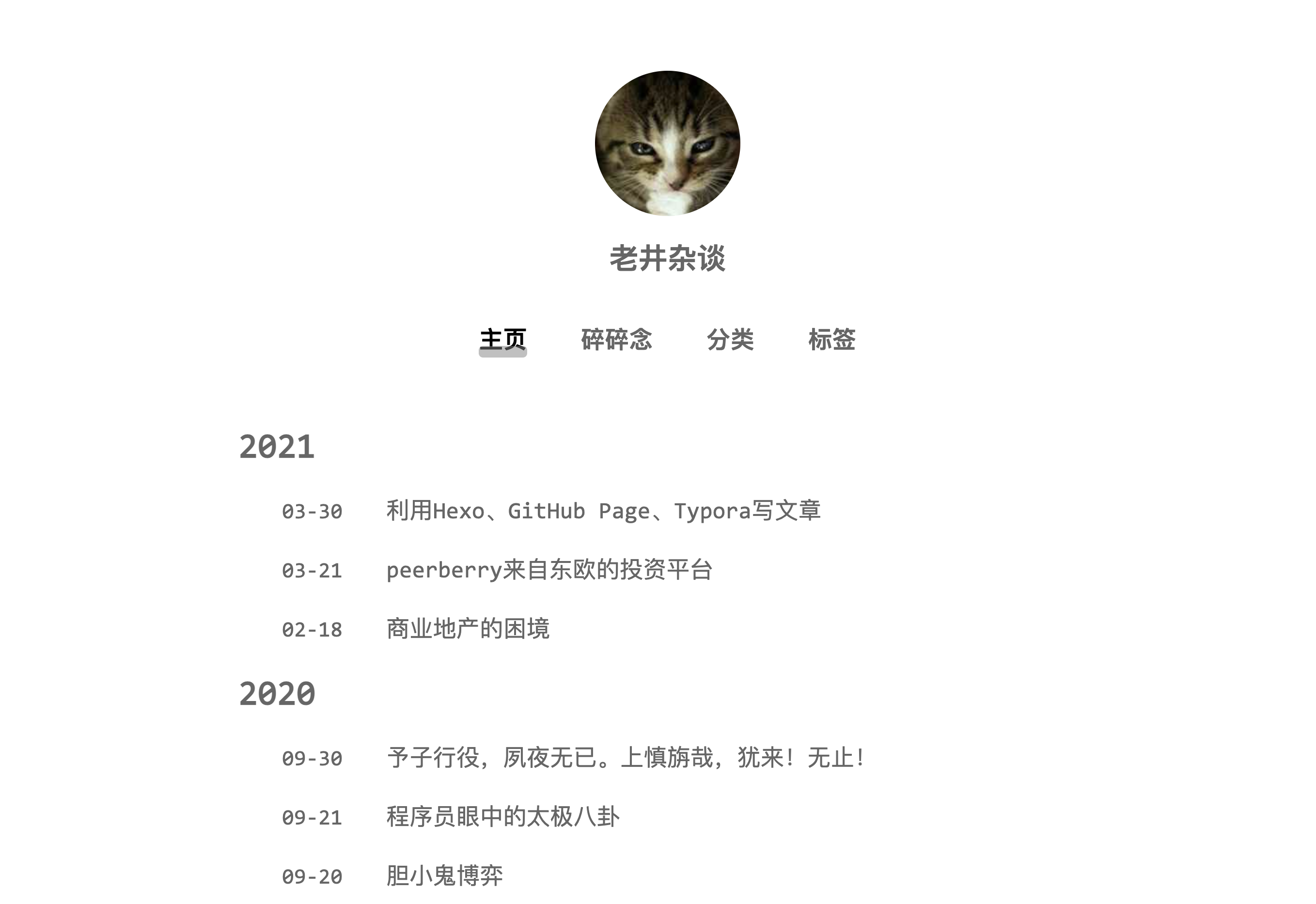之前分享过一篇利用 Typora写文章并上传到微信公众号的文章
同时分享过一篇 Halo这个基于Spring的博客系统
近期由于服务器要求公安备案,海外的服务器访问速度过慢,Cloudflare的IP现在也被封的差不多了,被逼无奈计划使用Hexo+Github Page搭一套博客,两天下来感觉使用良好,未来可能会成为我长期使用的内容平台。
Hexo安装
前期准备
1. 安装最新版的node
没有的话自己安装一下,此外记得添加国内的镜像源头
npm config set registry https://registry.npm.taobao.org
2. 安装Git
没有的话自己安装一下,不过最近由于众所周知的原因,需要挂代理
1 | git config --global http.proxy 'socks5://127.0.0.1:7890' |
3. 注册GitHub账号
打开Github官网,新建一个仓库,输入自己的项目名字,后面一定要加.github.io后缀,README初始化也要勾上。*名称一定要和你的github名字完全一样,比如你github名字叫abc,那么仓库名字一定要是abc.github.io Description空着就可以,记得要选public
4. 建立GitHub Pages
项目建好后,点击Settings,向下拉到最后有个GitHub Pages,点击Choose a theme选择一个主题。等待系统自动生成页面后,再回到GitHub Pages,可以修改自定义域名了,这里我们先不做操作,因为要生成一个CNAME的文件,等会我们在Hexo里面创建,这样比较简单。
5. 更改DNS解析
在DNS解析的地方添加一条CNAME记录,把你想要的域名指向你的仓库名(这就是为什么前面说项目名字加.github.io的原因)

安装Hexo
1. 安装程序
在合适的地方新建一个文件夹,用来放置自己的博客文件,比如我因为有两台电脑,相互间使用iCloud的进行同步,因此我就放在了/Users/xxx/Documents/blog目录里面
目录建好之后用终端打开该目录,在该目录下输入npm i hexo-cli -g安装Hexo
安装完后输入hexo -v验证是否安装成功。

然后就要初始化我们的网站,输入hexo init初始化文件夹,接着输入npm install安装必备的组件
这样本地的网站配置也弄好啦,输入hexo g生成静态网页,然后输入hexo s打开本地服务器,然后浏览器打开http://localhost:4000/,就可以看到我们的博客啦,按ctrl+c关闭本地服务器,准备上传
github的配置应该不用赘述,唯一需要提醒的是,现在需要挂代理,需要挂代理,需要挂代理,不要抱着侥幸的心理,不然同步博客的时候你会想死
2. 修改hexo配置
在不熟悉的情况下只要记得修改一个地方,其他的看一看也就会了,这里需要注意的是,你需要把_config.yml这个文件编码改成UTF-8,以避免中文标题乱码
1 | deploy: |
注意brach里面你写什么,在Github Pages里面设置的源要对应起来,设置main就选main,设置master就选master,这个无所谓的
3. 修改文章模版
在开始新建文章之前最好是改一下文章模版,位置就在你选择的目录下面scaffolds文件夹里面,改post.md 就可以了,这样你新建文章他会自动加一个你想要的标题,你就不用再每个手动去写了
1 | --- |
4. 新建一个文章以及文章迁移
首先在博客根目录下,安装一个扩展npm i hexo-deployer-git。
然后输入hexo new post "new article title",新建一篇文章。
然后打开/Users/xxx/Documents/blog/source/_posts的目录,可以发现下面多了一个new article title.md文件,就是你的文章文件,你可以直接用Typora打开进行文章编写,也可以直接把你之前所有的文章复制到这个目录当中。但需要注意的是,你不通过命令新建的话,就需要手动给每一篇文章加个头,而且不能直接输入,需要使用源码模式进行复制,或者用Sublime Text或者Xcode打开进行复制
非源码模式

源码模式
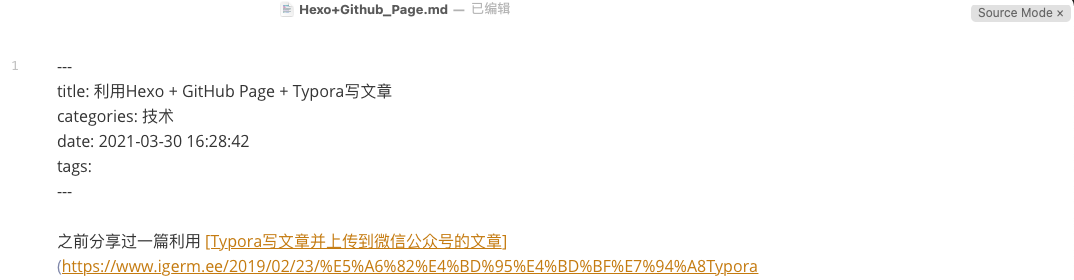
5. 上传并同步博客
编写完markdown文件后,blog目录下输入hexo g生成静态网页,然后输入hexo s可以本地预览效果,最后输入hexo d上传到github上,这时打开你的github.io主页就能看到效果了
6. 绑定域名
等了这么久,DNS解析应该已经生效了,这时候访问这个域名,会发现已经到了github的页面,只是因为没有链接关系报错。现在在本地博客/source目录,我的是/Users/xxx/Documents/blog/source ,新建CNAME文件,注意没有后缀。然后在里面写上你的域名,保存。最后运行hexo g、hexo d上传到github,刷新几下,就可以看到你的博客页面了